How Do I Make Music Continue in Ppt When It Starts Playing Again
Audio Across Specific Slides in PowerPoint 2016 for Windows
Loop audio clips to play across specific slides in PowerPoint 2016 for Windows. Using this technique, you can start and end your looping audio clip on specific slides.
Author: Geetesh Bajaj
Product/Version: PowerPoint 2016 for Windows
OS: Microsoft Windows seven and higher
Once you add together an audio rail such as a music clip to your PowerPoint slides, you can permit the inserted audio span beyond all your slides from the first one to the final by selecting the user-friendly Play Across Slides option. Yep, that'southward a cracking solution if yous need the same music prune to be playing while looping on all your slides. Even so, in the real globe, in that location volition always exist a need for something unlike. What if you lot want the music to play only across some successive slides? What if you want the music to play from slide numbers 2 to 8, and let all subsequent slides play without whatever music? Or you may want to add some other audio clip for the next set of slides? Either style, it is possible to limit the number of slides that your music will play beyond. Equally far as possible, work with a presentation that has been saved at least once. Also, do explore our PowerPoint Friendly Sound Formats page to understand which mutual and exotic audio file types yous can insert in PowerPoint. And copy the audio clip you want to loop beyond slides to the aforementioned folder as the presentation. Follow these steps to play your audio clip across a specific sequence of slides in PowerPoint 2016 for Windows: Save, Copy Audio Files to Folder, and Keep
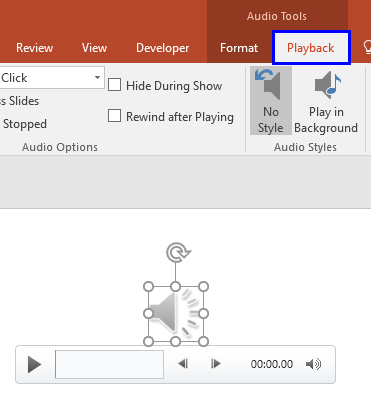
Figure 1: Audio Tools Playback tab selected within the Ribbon Contextual Tabs
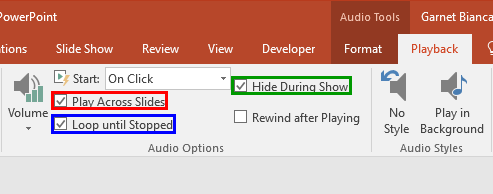
Effigy 2: Required check-boxes selected to play the audio across slides
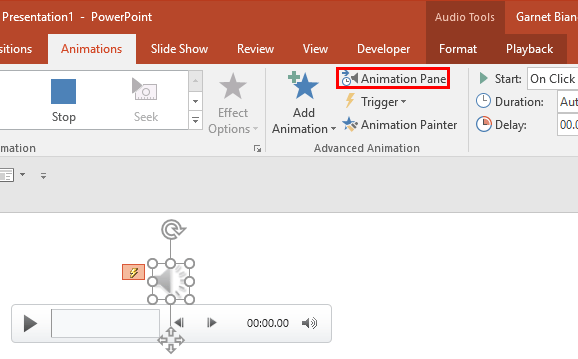
Effigy iii: Blitheness Pane button
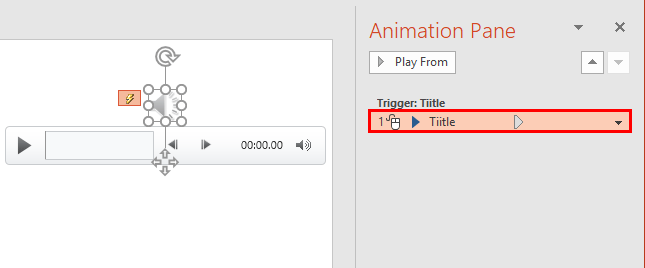
Figure 4: Blitheness Task Pane
Toggle the Animation Task Pane
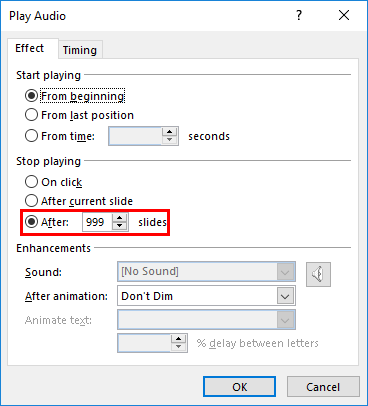
Figure 5: Exercise you want the music to span 999 slides?
Why 999 Slides?
Play for Successive Slides, Again
See Also:
Audio in PowerPoint - Nuts: Sound Beyond Specific Slides (Glossary Folio)
Sound Beyond Specific Slides in PowerPoint 365 for Windows
Audio Across Specific Slides in PowerPoint 365 for Mac
Sound Across Specific Slides in PowerPoint 2019 for Windows
Audio Across Specific Slides in PowerPoint 2019 for Mac
Sound Beyond Specific Slides in PowerPoint 2016 for Mac
Sound Beyond Specific Slides in PowerPoint 2013 for Windows
Sound Across Specific Slides in PowerPoint 2011 for Mac
Sound Across Specific Slides in PowerPoint 2010 for Windows
Sound Beyond Specific Slides in PowerPoint for the Web
You May Also Like: Presentation Procrastinators: 01 | Tartan PowerPoint Templates
Pop Posts



Pivot Tables in PowerPoint: by Kasper Langmann
One of the virtually commonly used features in Microsoft Excel is the Pin Table. A Pivot Table but allows you lot to make ameliorate sense of information past giving you dissimilar options of how to view that data.

This is the original page. An AMP (Accelerated Mobile Page) version of this page is as well bachelor for those on mobile platforms, at Sound Across Specific Slides in PowerPoint 2016 for Windows.
Microsoft and the Office logo are trademarks or registered trademarks of Microsoft Corporation in the The states and/or other countries.
Source: https://www.indezine.com/products/powerpoint/learn/multimedia/2016/sound-across-specific-slide.html
Publicar un comentario for "How Do I Make Music Continue in Ppt When It Starts Playing Again"